
- #PLAYING AUDIO FILES SEQUENTIALLY IN POWERPOINT FOR MAC HOW TO#
- #PLAYING AUDIO FILES SEQUENTIALLY IN POWERPOINT FOR MAC PC#
In the Audio Options group, click Volume and then choose Low, Medium, High or Mute. The Start Settings appear in the Audio Options group on the Playback tab in PowerPoint: If you select When Clicked On, you must click directly on the audio icon when running a slide show. In the Audio Options group, beside Start, choose In Click Sequence, When Clicked On or Automatically from the drop-down menu. Click the Audio Tools Playback or Audio Playback tab in the Ribbon. In Normal View, click the audio icon on the slide. To control the way audio starts during a slide show: The Audio Tools Playback or Audio Playback tab appears as follows when you click an audio icon on a slide: In the following example, an audio icon is selected in Normal View and media controls appear below the icon: In Normal View, click the audio icon and then click Play in the media controls that appear below the icon to play the audio.Īfter you insert an audio clip and click the audio icon, two tabs will appear in the Ribbon (AudioTools Playback and Format or Audio Playback and Format) in Normal View. PowerPoint will place an audio icon in the center of the slide. If you decide to link rather than embed, you may want to copy your audio file to the same folder as your presentation before you insert it on your slide. If you click the drop-down menu beside Insert in the dialog box, you can choose Link to File. You can also double-click the audio file. On the bottom right of the dialog box, click Insert to embed the audio. Navigate to the folder where your audio file is saved and then click the file to select it. Depending on your PowerPoint version, choose Audio My PC. This may be a music file, sound clip, or voice recording. In Normal View, navigate to the slide where you want to insert the audio clip. To insert audio from a file and embed it on a slide: When you run a slide show, audio will play with settings you have applied on the Audio Tools Playback or Audio Playback tab in the Ribbon. Screenshots in this article are from 365 but are similar in previous versions of PowerPoint.Īudio files are typically inserted on slides in Normal View. For example, the Audio Tools Playback tab may appear as Audio Playback. For PowerPoint 365 users, Ribbon tabs may appear with different names. Note: Buttons and Ribbon tabs may display in a different way (with or without text) depending on your version of PowerPoint, the size of your screen and your Control Panel settings. PowerPoint 2016 and later versions support common audio formats including mp3, mp4, m4a, wav and wma. #PLAYING AUDIO FILES SEQUENTIALLY IN POWERPOINT FOR MAC HOW TO#
Recommended article: How to Compress Video (or Audio) Media in PowerPoint to Reduce File Sizeĭo you want to learn more about PowerPoint? Check out our virtual classroom or live classroom PowerPoint courses >
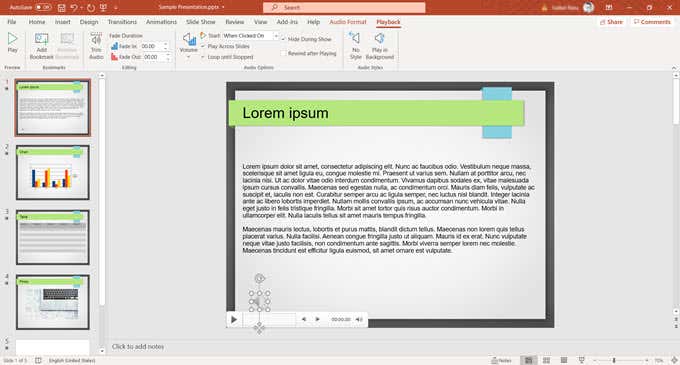
To play audio, your computer must be equipped with a sound card and speakers. Since audio files are copied into PowerPoint presentations by default, they can increase file size and may need to be compressed. Audio is played during a slide show and you can insert music, sound clips, or voice recordings.

#PLAYING AUDIO FILES SEQUENTIALLY IN POWERPOINT FOR MAC PC#
You can add audio in PowerPoint from a file on your PC or from a shared drive. Add Audio in PowerPoint from a File on Your PC or Shared Driveīy Avantix Learning Team | Updated April 13, 2021Īpplies to: Microsoft ® PowerPoint ® 2013, 2016, 2019 and 365 (Windows)


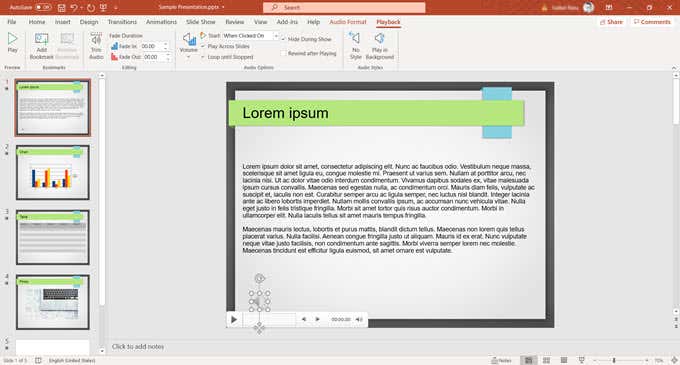



 0 kommentar(er)
0 kommentar(er)
